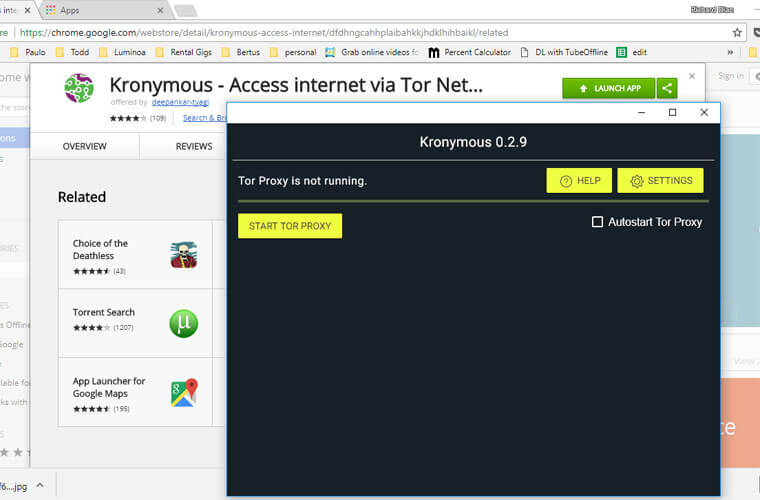If you want to use your Chrome browser but still remain anonymous, you can install Tor for Chrome with just a few steps. Here’s how.
What is Tor
There are several Virtual Private Network (VPN) applications that help you surf anonymously on the web. However, Tor is a popular and reliable software, originally known as The Onion Router.
It is an ideal tool, as it is free and makes use of many relays for protecting users and offering anonymity.
That said, using a VPN in combination with Tor is the best route to take for complete security.
Anonymity
Tor is also very technically strong and almost untraceable.
You can view sites on the dark web by using the Tor browser, and you can also use it to send messages anonymously.
It’s worth noting that some people make use of Tor for illegal activities, but there are several other reasons why you may want to choose anonymous browsing strategies.
If privacy is important to you, you can install Tor on your Chrome browser quite easily.
With Tor, you can browse the internet anonymously by selecting remote proxies from all over the world.
When you visit a particular website, your connection will bounce across Tor relays from places around the world and your IP address will be masked from public access.
In short, it cannot be traced to your actual location.
Tor for Chrome
Tor has an add-on that is suitable for Firefox. However, you can also add an extension for Chrome. It’s a simple method and can be executed quite easily.
So, check out these steps for adding a button so that you can access Tor on your Chrome browser.
Step 1 – Download the Tor Browser
- The Tor browser can be downloaded from its developer website, The Tor Project.
- Use the links that are related to your device. There are separate downloading links for Windows versions, Linux versions and Mac versions. Download the browser from these links.
- After downloading the file, execute it in order to extricate the Tor browser and place it in a folder on your computer.
- Open this folder and then click on “Start Browser.”
Step 2 – Proxy Switchy
Next, you have to install the Proxy Switchy program. This has to be installed in the Chrome browser. It’s a Chrome extension that allows you to switch out your proxy.
- Open Google Chrome and click on the “Chrome Menu” (you can find this in the upper right-hand corner).
- Go to “Settings.”
- Move next to “Network” and click on the “Change Proxy Settings” icon/button.
- Click on the LAN settings area.
- Check the option that allows you to use a proxy server for the LAN.
- In the “Address” section, enter the VPN server address. You can choose from the list.
- For “Port,” input 80 and then press on “OK.”
- For complete privacy, do not check the spot that says bypass proxy server for a local address.
- Whenever you try to access a website, there is a prompt asking for your username and your password. Enter the VPN details and log in.
This completes the Chrome configuration.

Step 3 – Changing Names
When you open the Tor browser that you downloaded, you can find the control panel. There, you can change the name of the Proxy Switchy profile, and call it just Tor.
- Go to the manual configuration option.
- Enter codes 127.0.0.1 for HTTP proxy and for the port, enter the number 8118.
- Check the box reading “Use same proxy server in all protocols.”
Step 4 – Save and Proceed
After making all these customizations and changes, click on the “Save” button at the bottom of the window.
- Go to the different options for Proxy Switchy.
- Move to the“General” tab.
- Check on “Quick Switch.”
- Also check on the “Binary Switch” box.
Step 5 – Selecting Name
- If you’re using Profile 1, choose the “Direct Connection” option. This is selected from a drop-down box.
- If you’re using the Profile 2 selection, opt for the name entered in Step 3. Use the drop-down box for doing this.
- Click “Save” in order to keep these selections.
Alternative Method for Tor – Kronymous
Step 1: Install the Kronymous extension for Chrome.
Step 2: When the Kronymous extension is installed in your Chrome browser, you can see all the apps on the list. Click on the Kronymous app and click on the “OK” button when the pop-up appears.
Step 3: Click on the “Start Tor Proxy” option. The service starts within a few minutes.
Step 4: Check the completed message showing that Tor has started.
Step 5: You now have the Tor network running on your Chrome browser and you can start browsing anonymously.
Additional Steps
In addition to the above steps, you will also need to make some more changes so that Tor works for you effectively in creating anonymity. Here are some tips:
- It is strongly recommended to use the Tor browser.
- Don’t use Torrent apps for sharing files.
- Don’t use any browser plugins like Flash or QuickTime.
- Use the HTTPS version while browsing websites.
- Don’t open any document that you have downloaded using the Tor browser while you’re still online.
- There are some countries where it is not possible for users to download Tor. In that case, you can head over to Github for downloading it or make use of the GetTor service.
Wrap Up
After doing this, you will have created a switch that enables access to Tor using your Chrome browser. This is one of the easiest methods for accessing Tor from a Chrome browser.
Though the Chrome operating system supports many VPN connections, there is no native method for connecting to the Tor network using the basic interface.
Online anonymity is becoming more popular these days, and more people are becoming interested in Tor—both tech-savvy users as well as common users.
The Google Chrome browser and corresponding devices are becoming very popular as well, so there is a lot of interest among Chrome users to make use of Tor on their operating systems.
https://www.youtube.com/watch?v=V898yjuY2GY